By now I’m sure you’ve heard of BOOM Cards. If not, you are really missing out! Boom Cards are digital interactive task cards that give students instant feedback and are hosted online at www.boomlearning.com. Read more about why I LOVE them here! These have really changed the way I teach and the way I do small group lessons. I can really be sure that students are getting what they need while I work with a small group. I’ll tell you a little secret. Just the fact that I *CAN* see the kids’ scores keeps them on task and engaged while I’m working with small groups! YAY! This blog post will teach you about BOOM Cards and give you a quick overview of setting up them up for your classroom.
Setting Up Your Boom Cards Learning Account
Go to www.boomlearning.com and click on the sign up button. Or you can Click here to create your account with my affiliate link. You will get a free trial, and I get points to purchase decks if you sign up with my link. It’s a win-win!
You can log in with your Email, Facebook or Google Account information. Create a username and password. Their memberships range from free to $35 a year.
Two Ways to Get Boom Cards
You can purchase cards directly on the Boom Learning site or on Teachers Pay Teachers. Check out the details for each site below!
Boom Learning Site Details
Head on over to the store tab to search for some cards! Type a topic in the search bar and refine your search by using the subject and grade level tags on the left side of the screen. Then you can sort by Price- Low to High so the free cards come to the top of your search results. You can also sort decks in other ways.

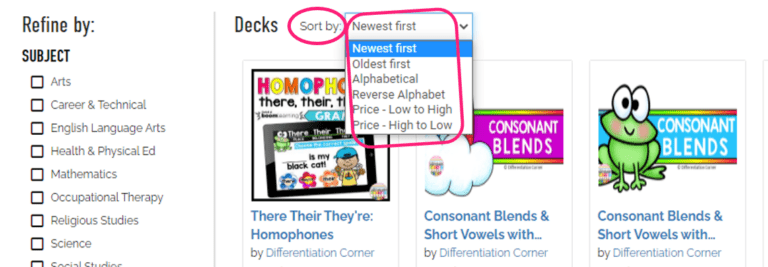
Click on the cards you would like to view. You can preview the first 4 cards in any deck for free! Click on the boom deck to see a full size preview for the best results here.
To get the cards: If they are free click add to library. If they cost points, click add to cart. The Boom Learning site will automatically add the deck to your library after your purchase.
TpT Details
When you buy from Teachers Pay Teachers, you will download a PDF file with a link to your deck. After clicking on the link, the cards will be added to your library automatically. Both ways are super easy to get Boom Cards!
How to Set Up Your Classrooms and Add Students
Here is a quick video on how to set up your classrooms on the site. The first minute of the video talks a little about setting up your username and account. If you have already completed that, you can skip this part!
If you are teaching older students, they can create their own accounts! This is nice if you have a lot of students. Just share the classroom username and password with your students. Then they go to boomlearning.com and click on add students and create their own account following the prompts.
This video shows you how to add students using your existing Google Classroom. It’s such a time saver!
How To Assign Boom Card Decks to Students
There are a few ways you can assign or send decks to your students. The best way really depends on your class setup and your goal for the activity.
Whole Class
Here’s a video of how to assign decks from your library to your entire class at once. Click on the blue action drop-down menu next to the Boom deck. Choose Assign, Fast Pin or Hyperplay.
This is useful for classroom teachers and assigning decks that cover skills the whole class is learning or needs to practice.
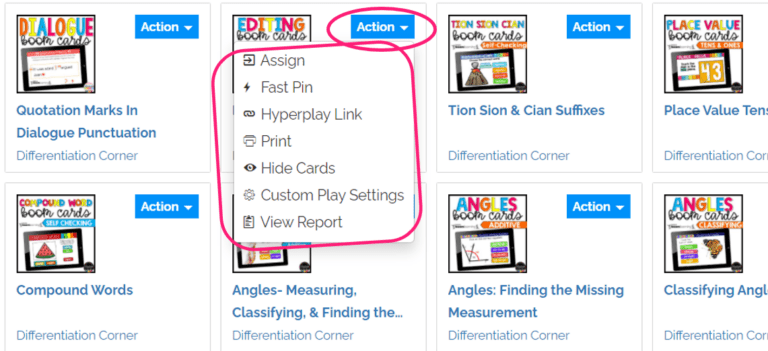
FastPlay is a way to play or access Boom Cards. Teachers send students a FastPlay link. Students enter a 4 character pin (usually 2 letters and 2 numbers). Students are not required to log in or have an account. This way is great to enjoy Boom Cards for free, for whole group activities on your interactive whiteboard, assigning in Google Classroom or Seesaw. Just type in a Pin number and start playing! The downside? No student progress is tracked during FastPlay. These links and pin numbers expire in 14 days, just in case you plan that far ahead. This does not apply to me!
Hyperplay is when students are logged into the site and is tracking progress. Teachers send students a Hyperplay link. Students will be prompted to log into the site. Once logged in, the Boom Cards will automatically load. This is perfect for progress monitoring individual goals. These links do not expire as far as I know!
Both FastPlay and HyperPlay can be sent to students through your normal classroom procedure: Google Classroom, SeeSaw, Hyperdocs, email, etc.
Assign allows teachers to send decks to students’ Boom Accounts. Students log in to the site. They will see a list decks you have assigned under their profile avatar. Scores will be shown next to any decks they have completed. Then they click on the deck they wish to complete. Honestly, this is the way I have students use Boom Cards the most often. Each of them has Boom Cards on their bookmarks bar and their Google accounts save their passwords. SO EASY. They love to see how many points they’re earning on each deck!
Single Students
To assign decks for single students or small groups, you will need to go to your classes tab. Students then log into their Boom account and look under their profile picture to see the decks they’ve been assigned. Then they will click on the picture or the title of the deck to begin working. Here’s a quick video (57 seconds!) showing how to assign to only one student at a time and a few tips for special needs students using Boom cards.
This is useful for special education, intervention teachers or classroom teachers providing differentiation.
Other Options in the Drop Down Menu
Hide Cards: This option will allow the teacher to hide cards from students. Are there cards that are too hard or too easy? Maybe that card is just not what you need? Hide them!
Custom Play Settings: This option will allow teachers to adjust the amount of cards their students will play at one time. This option does not work on FastPlay or free accounts.
Print: Want a hard copy of the cards? Print them out! I haven’t used this option yet, but I love knowing that it’s there just in case!
View Report: Teachers can access student scores for the deck here. See how the whole class and how individual students are doing with this specific concept.
Organization Tip for Your Boom Cards Library
Make folders to organize your Boom Cards! I really wish I would have done this earlier. This makes it way easier to find them when you are in a hurry. You can do this from your library tab.
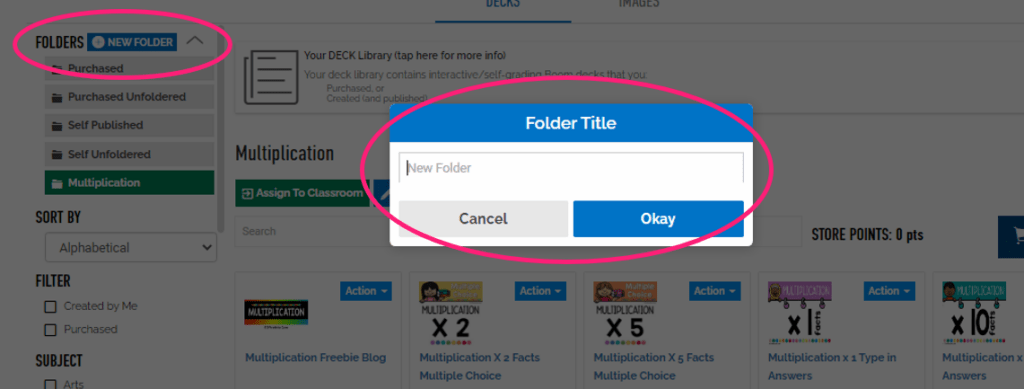
Click on new folder and give it a title. Then drag and drop your decks into the folders!
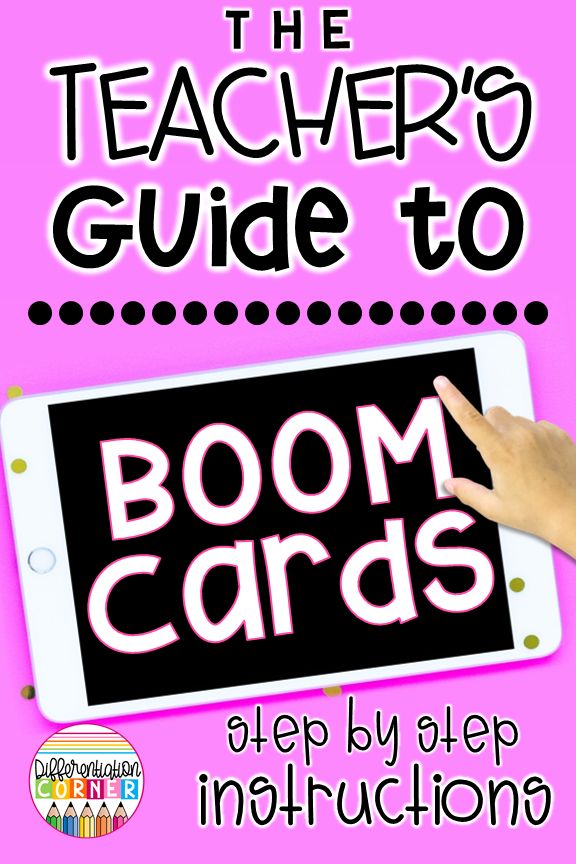
What else would you like to know about BOOM Cards? Are there other tips that you would like to share? Leave a comment below!
The form you have selected does not exist.
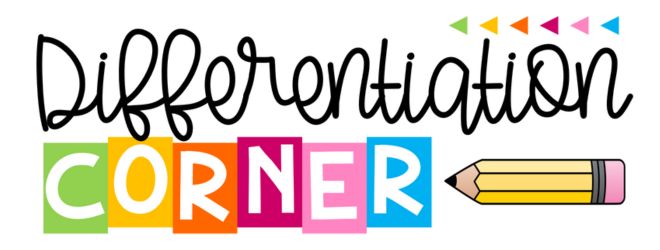






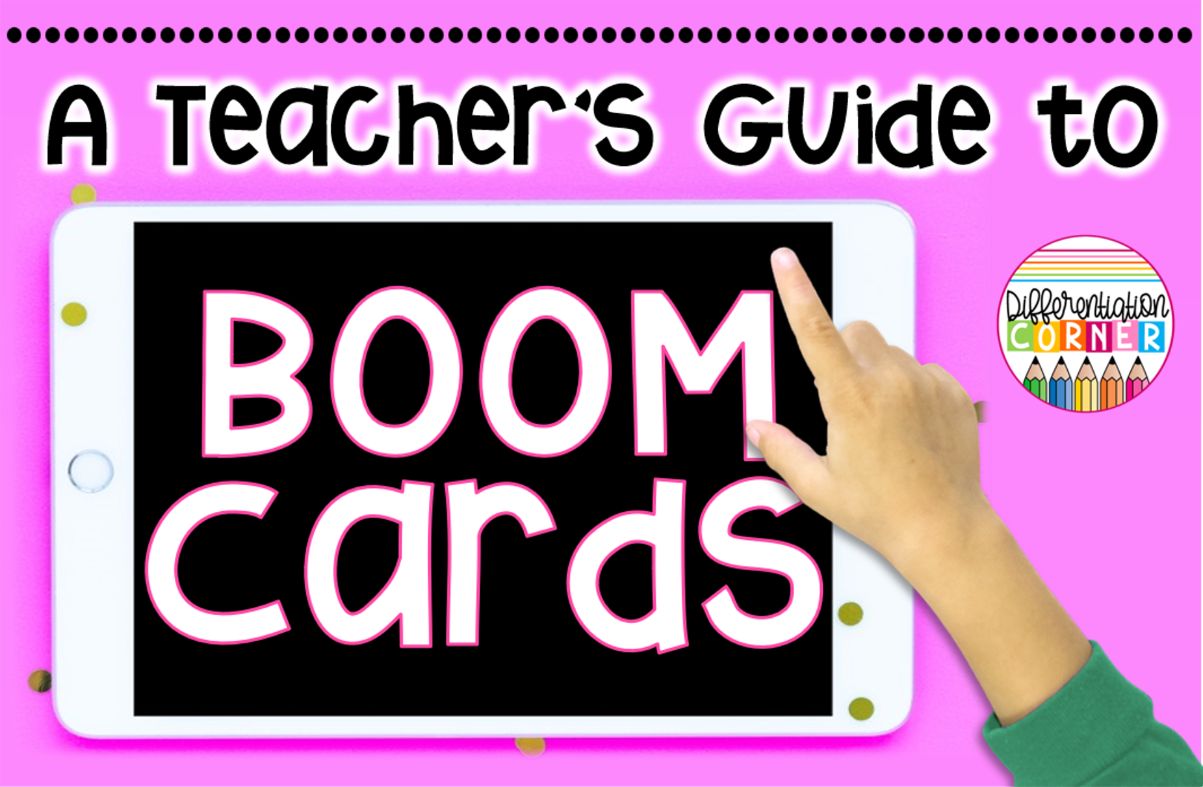
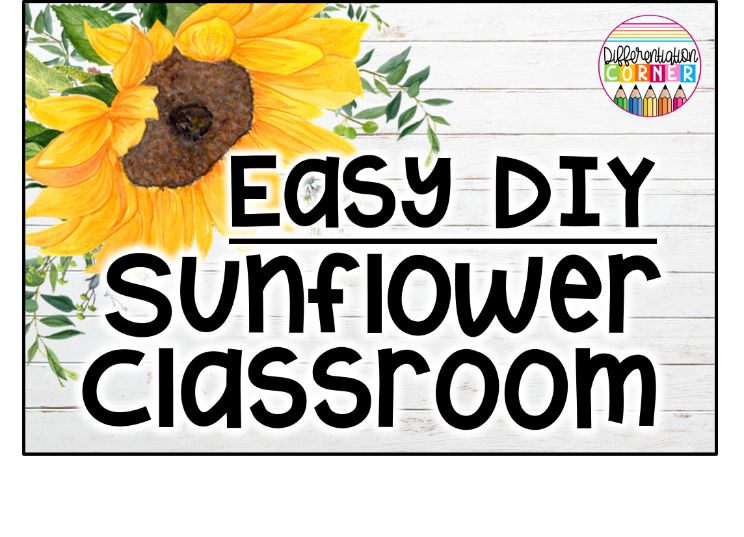
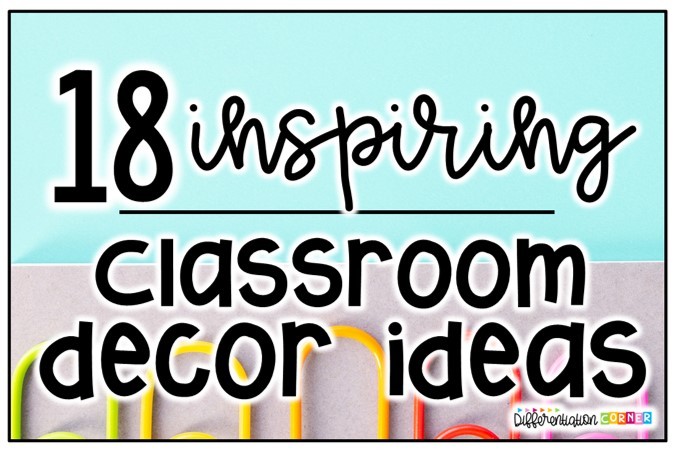



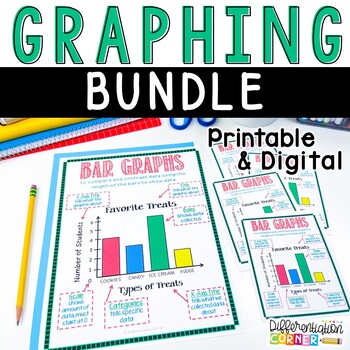


One Response